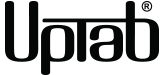Adapters
Het beste assortiment adapters voor u
Of je nu een fervent gamer bent die live video's wil streamen of gewoon ouderwets plezier wil hebben, de juiste adapters maken je leven ongelooflijk gemakkelijk. Het vinden van de adapters die aan uw technische behoeften voldoen, kan een hoop gedoe zijn geweest, maar hier vindt u alle soorten adapters die u nodig heeft, onder één dak.
Blader door onze verzameling adapters die mogelijkheden bieden tussen apparaten en een naadloze gegevensoverdracht mogelijk maken, samen met de beste functies en de nieuwste specificaties. Ga je gang en koop alle adapters die je nodig hebt!
DisplayPort-adapter
Met ons assortiment DisplayPort-adapters die u geweldige gegevensoverdrachtsnelheden, betrouwbare verbindingen en UltraHD-videoweergave bieden, is er nooit een saai moment. Videodisplay-adapters moeten van de beste kwaliteit zijn, en dat is precies wat wij bieden. Onze UPTab DisplayPort-adapters zijn videopoortadapters van hoge kwaliteit die kunnen voldoen aan de behoeften van HDMI-, VGA- en DVI-monitoren of projectoren. Ons assortiment PS5 DisplayPort-adapters is zeer geschikt voor gamers die op zoek zijn naar de beste vernieuwingsfrequenties of zelfs opstellingen met meerdere monitoren, allemaal met 4K-weergave en voor 60 of 144 Hz.
DVI-adapters
USB C naar DVI-D-kabels zijn een uitstekende keuze als u de connectiviteit van uw apparaat naar een single-link DVI-D-poort met oudere monitoren wilt verbeteren. U kunt het klassieke gevoel krijgen, zelfs met uw laptops met de nieuwste specificaties. Bovendien krijgen ze een garantie van maximaal één jaar van UPTab.
Mini-DisplayPort
Een handige oplossing voor uw connectiviteitsbehoeften; Ons assortiment Mini DisplayPorts bestaat uit een groot aantal videopoortadapters die slechts uw bandbreedte beperken. Dit is een uiterst handige adapter om mee te nemen, wat betekent dat uw multi-monitoropstelling op het werk uitstekend kan worden gebruikt met slechts een mini DisplayPort en een actieve HDMI-adapter.
HDMI
Een van de meest gebruikelijke manieren om het meeste uit uw schermen te halen is via een eenvoudige HDMI-adapter waarmee u uw apparaten rechtstreeks kunt aansluiten op DisplayPorts, VGA enzovoort. Met het assortiment HDMI 2.0b naar DisplayPort 1.2 of 1.4 actieve adapters van UPTab kunt u uw punten duidelijk overbrengen tijdens vergaderingen of games spelen op een groot scherm met al uw vrienden.
Usb-c (type c)
Ons assortiment USB C-adapters is een alles-in-één oplossing; je krijgt alles, van USB 1.1 tot DisplayPort en HDMI.
Zorg dat u nu aan uw adapterbehoeften voldoet!
Met de DisplayPort-adapters van UPTab wordt aan al uw connectiviteitsbehoeften voldaan. Of het nu gaat om USB C- of HDMI-aansluitingen: wat u ook nodig heeft, UPTab heeft een eenvoudige en effectieve oplossing die jarenlang meegaat en u de beste resultaten oplevert.
Veelgestelde vragen (faq)
Hoe stel ik de standaard moeilijkheidsgraad van PS5 in?
- Ga naar het PS5-startscherm en selecteer het pictogram Instellingen rechtsboven.
- Navigeer in 'Instellingen' omlaag naar de optie 'Gegevens en game-/app-instellingen opslaan'.
- Selecteer nu 'Spelvoorinstellingen'
- Binnen 'Game Presets' zie je alle verschillende opties die voor je beschikbaar zijn. Met de bovenste instelling kun je je standaardmoeilijkheidsgraad op de PS5 selecteren.
- Zoals aangegeven door de PS5-console, is deze optie “van toepassing op games die moeilijkheidsgraden bieden”. Opties voor spellen zonder problemen worden uiteraard niet beïnvloed door deze keuzes.
- Kies uw gewenste moeilijkheidsgraad. Je kunt kiezen uit 'Spelstandaard', 'Gemakkelijkst', 'Gemakkelijk', 'Normaal', 'Hard' en ten slotte 'Moeilijkst'
Zal een PS5 een displaypoort hebben om verbinding te maken met monitoren?
Nee, PS5 heeft alleen HDMI 2.1-poort. Om de PS5 op een monitor aan te sluiten, heb je een HDMI-naar-DisplayPort-adapter nodig.
Hoe repareer ik de HDMI-poort op mijn PS5?
- Controleer op eventuele beschadigingen of vuilophopingen in de poort en of de HDMI-kabel goed is aangesloten. De kabel moet gelijk liggen met de achterkant van de console. Als u ziet dat een deel van de stekker uitsteekt, is deze mogelijk niet goed aangesloten.
- Controleer de verbinding met uw tv en probeer de console op een andere HDMI-poort aan te sluiten. Als dat niet werkt, probeer dan een andere HDMI-kabel te gebruiken of sluit je PS5 aan op een andere tv.
- Schakel HDR uit - Het uitschakelen van HDR kan helpen als u een knipperend of flikkerend scherm ervaart. Ga naar PS5-instellingen > Scherm en video > Video-uitvoer > HDR en schakel de instelling uit.
- Opstarten in veilige modus - Je kunt je PS5 in de veilige modus zetten om problemen op te lossen. Om naar de veilige modus te gaan, schakel je de console uit door de aan/uit-knop ingedrukt te houden totdat de PS5 twee keer piept. Houd vervolgens de aan/uit-knop minimaal 7 seconden ingedrukt. Zodra u twee korte pieptonen hoort, laat u de knop los. Sluit uw DualSense draadloze controller aan met behulp van een USB-kabel en druk vervolgens op de [PS]-knop op de controller. Selecteer in de veilige modusmenu's optie 2 Video-uitvoer wijzigen. Stel de HDCP-modus alleen in op HDCP 1.4. Eenmaal geselecteerd, start je de PS5 opnieuw op.
Waar wordt een DisplayPort-adapter voor gebruikt?
DisplayPort biedt het ultieme scala aan connectiviteitsopties waardoor een enkele connector op de pc verbinding kan maken met monitoren, projectoren en HDTV's die mogelijk een VGA-, DVI- of HDMI-ingang hebben, waardoor DisplayPort een eenvoudige, universele oplossing voor meerdere toepassingen is.